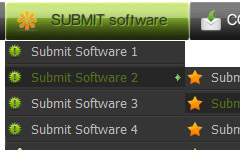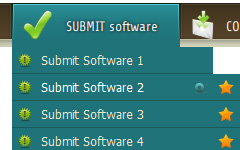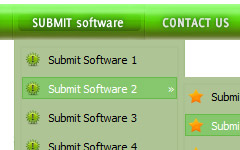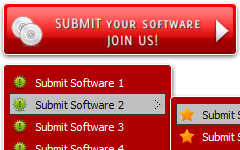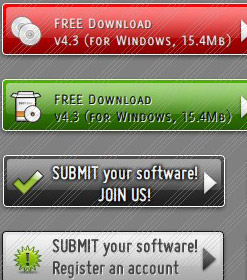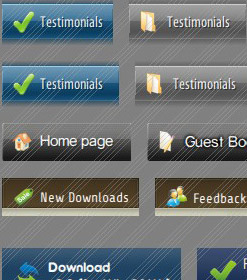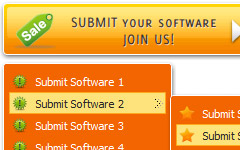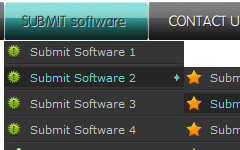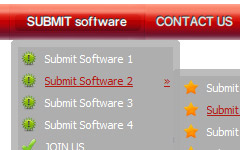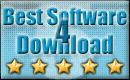Menu Template:
Web Rollover Buttons Green Toolbar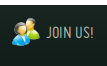 | 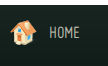 | 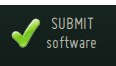 | 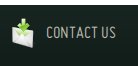 | 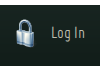 |
Html Tabs Simple
This menu is generated by Javascript Menu Builder.
Create your own menu now!

Html Tabs Simple Screenshots

Menu, Button, and Icon Collection
Javascript Menu Builder provides huge collection of 1400 web buttons, 6600 icons, 300 ready-made samples, so you'll create really nice looking menus and buttons with little or no design skills at all! Web 2.0, Mac, iPhone, Aqua buttons, Vista, XP, transparent, round, glossy, metallic, 3d, tab menus, drop down menus will be a breeze!Button and Icon Samples

How to Use Javascript Menu Builder Menu Generator
Button creator - work area
This is where your menu is previewed. All changes are instantly displayed. Also, you can test how the buttons web respond to the mouse events. Just act like it is a web page: move mouse over the buttons, click them and so on to preview.
Left-click a button to select. If you want several buttons web to be selected use Shift and Ctrl keys.
Use Shift to select several adjacent buttons. Click first button to be selected, then press Shift and while holding it pressed click the second button. This two buttons and the buttons that lay between them will be selected
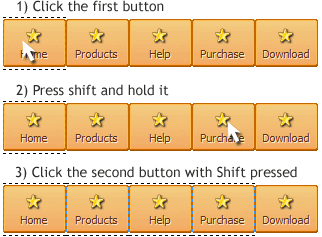
To select several buttons one by one use Ctrl key. Click first button to be selected, then press Ctrl and while holding it pressed click the second button. This two buttons will be selected
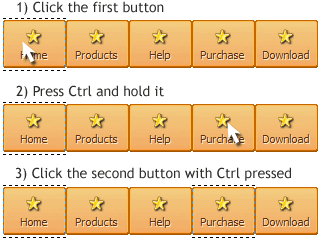
To cancel selection just click anywhere in the Work area outside the buttons web.
- With Vista Web Buttons clear and comprehensible interface, you need just 4 simple steps to get your web buttons or html menu ready and if you use a pre-designed sample as a base you'll end up even faster!

Easy to Use
With Vista Web Buttons clear and comprehensible interface, you need just 4 simple steps to get your web buttons or html menu ready and if you use a pre-designed sample as a base you'll end up even faster!
Dhtml Tab Sample
Export graphic picture
Using Vista Buttons you can save menu graphic picture as gif-files (*.gif).
HTMLbutton Images
Save project. Save your image buttons as html
You can save current project in the project file (*.xwb) or into the HTML file (*.html).
Website Button Download
Image Navigation
Use images for icons, backgrounds of items. Using images you can create menus entirely based on graphics.
Buttons Maker Online
Support
Please contact Customer Support at (please include template name in the message title)
(please include template name in the message title)

FAQ
- ".. Can site buttons be added to my existing web pages and how easy is it to update once it is installed and do? "
- ".. How SEO friendly is the button maker software? " Web Page Graphic Maker Program
- "..As soon as I mouseover an item, I get a broken image icon for my buttons Xp Html."
- "..How can I set up Vista Buttons dreamweaver extension?"
- "..Isn't there a way to insert two different website menus saved as different projects into one webpage at different locations?"
- ".. I want to clone one of your vista button, make some changes, and save the changed button to a new theme and I'm having trouble figuring out how to do that."